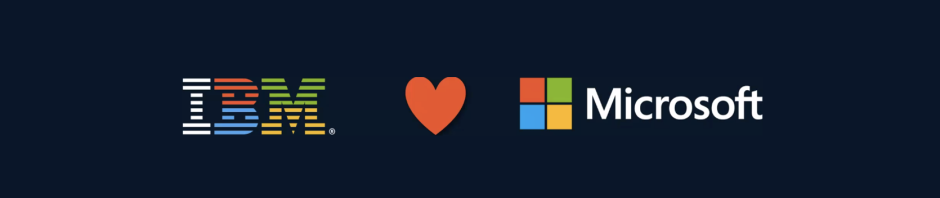Today I was configuring a Virtual Machine with TFS 2010, as some of my clients want to integrate it with the PMO and using it together with Project Server 2010, SharePoint 2010 and Visual Studio 2010.
This is a very common combo as in many companies they have a PMO (Project Management Office) where they are tracking all the projects committed in the company using MS Project and Project Server as EPM. SharePoint in these scenarios is a critical tool as it will show all the reports related not only with the project management but also with the development progress, thanks to the integration with TFS 2010.
The trick is how to combine PS and TFS together to link the management with the development and how to leverage SharePoint to gather all the reports we need about both. But not only that, from the Project Server Web Access, you also will be able to approve changes on the product backglog, control the timesheets and how these changes that come from Visual Studio can affect to your project planning and reflect them automatically on MS Project.
But step by step, let’s start by the TFS 2010 installation and for now let’s take a look to the different topologies that we can find when we are facing these scenarios:
Simplest Topology

| Here all server components are deployed on a single physical server (this is the case of the smallest VM I have set up for testing. This is usually designed for small product development team with less than 50 users. Team Foundation Build and the team’s test components can be installed in the same server as well.For reporting services, you can install SQL Server 2008 with SSRS and SSAS on the same machine and either use Sharepoint Services v3 that comes with the Windows Server or Install Sharepoint 2010 on the TFS Machine. If you just use the SQL Server Express you have to realize that the integration with Sharepoint will not exist.If you install WSS 3.0 instead Sharepoint some dashboards won’t be available either (http://msdn.microsoft.com/library/dd380719%28VS.100%29.aspx) |
So the final configuration would be something like this:
 |
 Using SQL Server 2008 and WSS 3.0 in the same single server. Using SQL Server 2008 and WSS 3.0 in the same single server.
If we want to have all the reports available on SharePoint we have to install SharePoint 2010 and not WSS 3.0. |
The installation process for TFS is so straight forward. Just let me share two guides with you before I go through the process:
Team Foundation Installation Guide for Visual Studio 2010
Administration Guide for Microsoft Visual Studio 2010 Team Foundation Server
-
Supported Operating Systems: Windows Server 2003, Windows Server 2008, Windows Server 2008 R2 (important to install Service Pack 2 for WS2003 or WS2008). So choose any of these 3 for your server. (you can install it on a Windows Vista/7 but SharePoint and any reporting tools won’t work on them)
-
Enroll the machine in your AD in case you are working on an Active Directory environment. Just create a user called TFSAdmin with admin rights on the local machine. Verify that the account you will use to install Team Foundation Server is a member of the Administrators security group on the server where you will install Team Foundation Server.Note: Other service accounts should be set up depending on the TFS components that are going to be active. For more information: http://msdn.microsoft.com/en-us/library/ms253149(v=vs.100).aspx
-
Install IIS Web Server with the ASP.NET Extensions with the Required Role Services and also the HTTP Redirection Role Service. As TFS makes heavy use of Windows Authentication, the Windows Authentication role service is also required. And finally the role service for IIS6 Management Compatibility too.
-
Install SQL Server 2008 with Reporting Services in Native Mode (not SharePoint Integrated mode) and don’t configure the RS yet. Just set up Database Engine Services, Full Text Search, Reporting Services and Analysis Services. Add Client Tools and Management tools and we a ready for the next step.
-
Install WSS 3.0 in the server or either install SharePoint Server 2010. Make sure that SharePoint user can access to the SQL Server. Just open SQL Server, and add a new Login. Type the fully qualified name for your SharePoint service user in the Login name box. The format of the username is domain_name\username. So, if your domain is MyDomain and the user is WSSSERVICE, you’ll enter MyDomain\WSSSERVICE.
-
Check that SharePoint is working properly just checking the http://localhost website.
-
Open the SQL Server Reporting Services Configuration Management Tool and configure the Reporting Services. Don’t forget to use the same user TFSAdmin during the set up process.
-
Now it is time to Run the TFS Set-up installation.

-
Select Team Foundation Server. At this point we don’t want to install the Team Foundation Build Service (also is recommended to install it in a separate server).

-
After the installation finish, select the checkbox “Launch Team Foundation Server Configuration Tool” and click on Configure.

-
Now is when we have to decide the topology of our TFS. As we mentioned before, Basic or Advance configuration can work as we are installing our TFS in a single server that can have/not have SQL Server and SharePoint installed on it. If we check both configurations we can see de difference:
BASIC
 ADVANCED
ADVANCED

-
In my case I will go for the Advanced
topology as I already have installed SharePoint Server 2010 and SQL Server 2008. Just make sure you are filling up correctly the wizard blanks like the SQL Server Instance (use the Instance name that you have created and click on Test) Account name for running the TFS Services:
Account name for running the TFS Services:
 The IIS Web Site Default Name, port and Virtual Directory:
The IIS Web Site Default Name, port and Virtual Directory:
 And finally the default Project Collection
And finally the default Project Collection

-
It’s very important that we kkep attention to the Readiness Checks to validate all the data input before and to check if something is wrong with our services or accounts.

-
Finally once is done, you will be ready to go, just install the Team Explorer 2010 or Visual Studio 2010 to Start Creating and Managing Team Projects!
If you are using Eclipse or other development tools you can also download Microsoft Visual Studio Team Explorer Everywhere 2010 with SP1.
I highly recommend to install the respective Service Packs:
-
SharePoint 2010 SP1
-
SQL Server 2008 SP1
-
Windows Server 2008 SP2
-
Team Foundation Server 2010 SP1
Wrapping up,
There are a lot of tools and software to install, of course my first recommendation would be to acquire Team Foundation Server 2013 for several reasons (main one are integration, capabilities, templates, reports,…), but still there are many customers out there with TFS2010 and a lot of CALs, and it is a very good product, despite is 4 years old. The greatness of TFS is the integration, doesn’t work alone, it integrates completely with Project Server, with SharePoint, with SQL Server, with Visual Studio, MS Project, MS Excel and not only with Microsoft Technologies but also with Eclipse, XCode, GIT…
I recommend to take a look to this video from Channel 9 where you can see all the power of TFS 2010 in action, called Microsoft Project Server 2010 and Microsoft TFS 2010, better together: http://channel9.msdn.com/Events/TechEd/NorthAmerica/2011/OSP203 (video).
That’s all for now, just let me drop you below some recommended installs for the scenario.
See you next time!
– May the plan be with you –
Eduardo Ortega Bermejo
Appendix:
In the Application tier we would need:
Team Foundation Server 2010 RTM with the following updates installed in the correct order:
-
Recommended: Team Foundation Server 2010 SP1 (477 MB)
-
Recommended: Team Foundation Server 2010 SP1 Cumulative Update 2 (23 MB) (KB2643415)
-
Optional: (If you experience the issues that it addresses) Team Foundation Server 2010 SP1 Hotfix Rollup (KB2722491)
-
Recommended: Team Foundation Server 2010 SP1 Security Update KB2719584 (1.3 MB)
In the Database tier, SQL Server 2008 Service Pack 1 (or TFS installation will block you).
-
Recommended: SQL Server 2008 R2 Service Pack 2 (352 MB) (Includes fix To address this issue with ghost record cleanup).
-
Optional: SQL Server 2008 Service Pack 3 (372 MB)
Clients (Visual Studio & Microsoft Test Manager):
-
Visual Studio 2010 Team Explorer RTM (ISO; 304 MB)
-
Recommended: Visual Studio 2010 SP1 (Web Installer). ISO available here (1,480 MB).
The MSSCCI Provider allows non-Microsoft tools to connect to TFS:
Team Explorer Everywhere (TEE) is an Eclipse IDE/Java implementation of the TFS client:
-
Recommended: Visual Studio Team Explorer Everywhere 2010 with SP1 (12 MB)
If you work in a cross-platform environment, you may also want to install the build extensions that allow you to execute Ant or Maven 2 builds and publish any JUnit test results back to TFS.
If the scenario also includes Project Server, is highly recommended to install the Feature Pack for Visual Studio Team Foundation Server and Project Server Integration, only available through MSDN Suscriptions..
References:
Team Foundation Installation Guide for Visual Studio 2010: http://www.microsoft.com/en-us/download/details.aspx?displaylang=en&id=24337
Microsoft Visual Studio Team Explorer 2010 – ISO: http://www.microsoft.com/en-us/download/details.aspx?id=329
Microsoft Visual Studio Team Foundation server 2010 SP1: http://www.microsoft.com/en-gb/download/details.aspx?id=20506
Dashboards (Agile): http://msdn.microsoft.com/library/dd380719%28VS.100%29.aspx
TFS 2010 Power Tools – December 2011: http://visualstudiogallery.msdn.microsoft.com/c255a1e4-04ba-4f68-8f4e-cd473d6b971f
Reporting Services Configuration Tool: http://msdn.microsoft.com/en-us/library/ms156305(v=sql.100).aspx